原稿作成ガイド
原稿を作成するにあたって必要な情報をまとめています。
ぜひ入稿前に一度ご一読ください。
印刷に必要な原稿
・印刷にあたり入稿いただく原稿は
「パスで描かれたデータ」となります。
通常の印刷物とは違うデータとなりますが、画像編集ソフトで作成可能です。
ここでは、Photoshopでイラストから原稿を作成する手順を載せています。
無料の画像編集ソフト「GIMP」での作成手順は「
GIMPでつくる原稿作成」をご覧ください。
原稿の作り方(Photoshop)
1.テンプレートをダウンロードする
下記のリンクからテンプレートをダウンロードしてください。
ドキュメントのサイズが印刷範囲より大きいですが間違いではありません。
PNGファイルとPSDファイルの2種類あります。お好みでご使用ください。
原稿テンプレートをダウンロードする
2.画像をグレースケールにする

事前にテンプレートに画像を貼り付けて、不要な部分は消しゴムツール等で消しておきます。
テンプレートは左右に截ち切り部分を含めたサイズとなっています。
実際の印刷は画像の左右0.2-0.3mm内側となります(テンプレートでは左右約2㎜)。
文字を入れる場合はそれよりさらに内側(0.5㎜ほど)におさめてください(テンプレートでは左右約4㎜ほど)。
イラストの場合、あらかじめ輪郭を強調しているとよりきれいに印刷されます。
(薄いと2階調化のときに輪郭がぼけたり消えてしまうため)
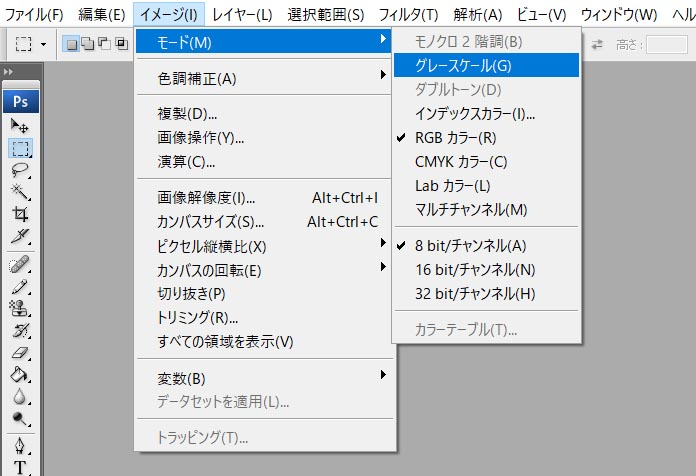
上部メニューバーの「イメージ>モード>グレースケール」を選択します。

レイヤーがある場合は「画像を統合しますか?」とメッセージが出るので「統合」をクリックします。
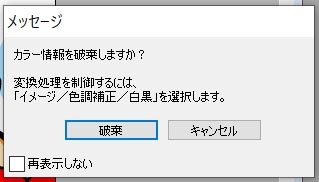
「カラー情報を破棄しますか?」とメッセージが出るので「破棄」をクリックしてください。
これでグレースケールの画像になりました。
3.画像をモノクロ2階調にする
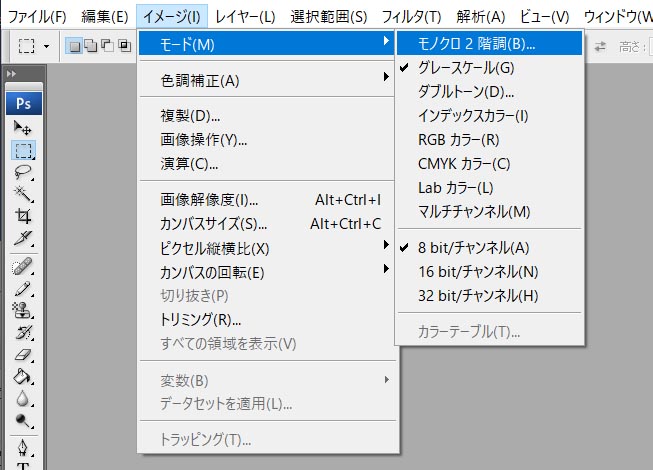
ふたたび上部メニューバーの「イメージ>モード>モノクロ2階調」を選択します。
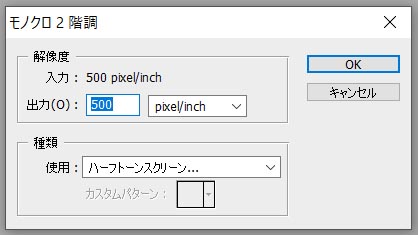
モノクロ2階調のダイアログが表示されます。
解像度は「500pixel/inch」、種類は「ハーフトーンスクリーン」を選択して「OK」ボタンを押します。
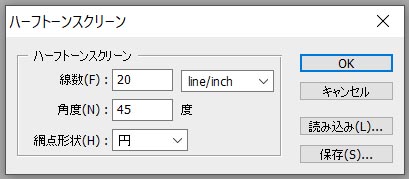
今度はハーフトーンスクリーンのダイアログが表示されます。
線数は
「20 line/inch」、角度は
「45度」、網点形状は
「円」を選択して「OK」ボタンを押してください。
これでモノクロ2階調の画像となりました。
4.再度画像をグレースケールに戻す
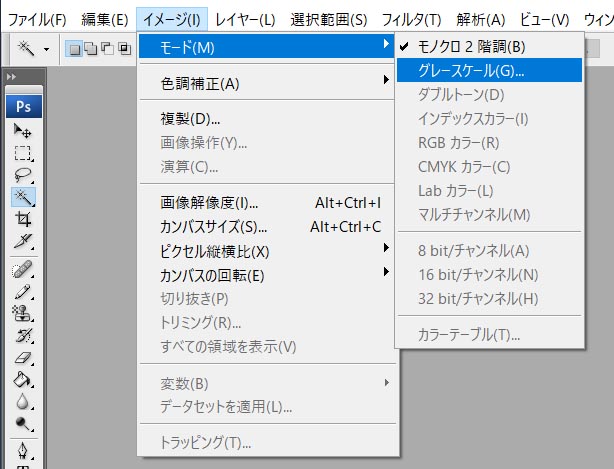
画像を範囲選択するために、モノクロ2階調にした画像を再度グレースケールに変換します。
上部メニューバーの「イメージ>モード>グレースケール」を選択します。
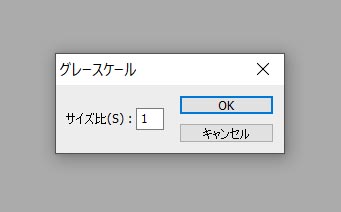
グレースケールのダイアログが表示されます。
サイズ比は
「1」にして「OK」ボタンを押します。
これで再度グレースケール画像になりました。
5.黒部分を選択する
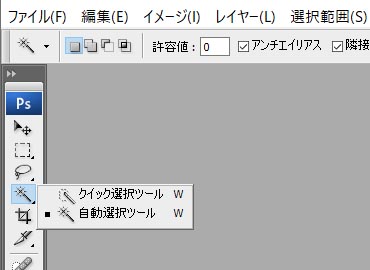
左バーの「自由選択ツール」を選択します。画像の黒の部分をクリックします。

選択されると選択範囲が破線で表示されます。
もしうまく選択されない場合は許容値が「255」になっている可能性があります。許容値を「0」にしてもう一度選択してください。
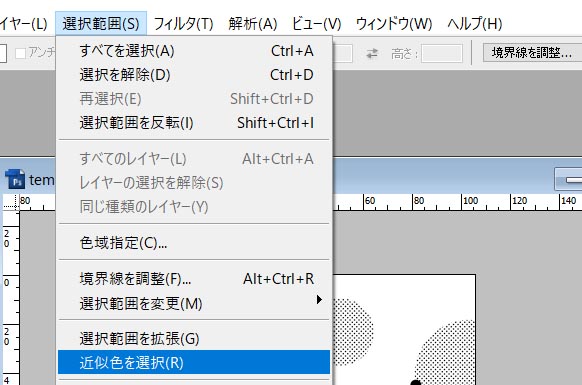
黒部分が選択された状態で、次に上部メニューバーの「選択範囲>近似色を選択」をクリックします。
すると画像の黒部分がすべて選択されます。
6.パスを作成する
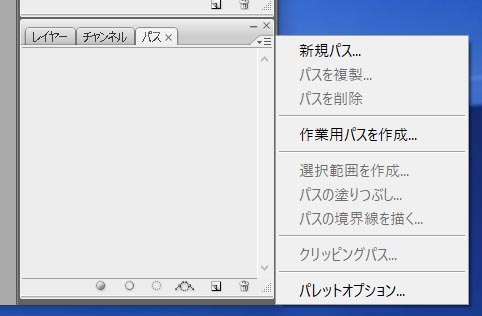
パスウインドウを選択します。
パスウインドウが見つからない場合は、上部メニューバーの「ウィンドウ>パス」を選択すると表示されます。
パスウィンドウのオプション(右上の三本線のところ)から「作業用パスを作成」を押します。
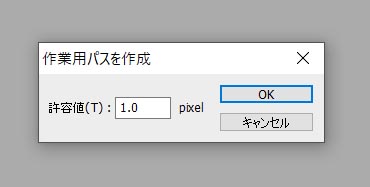
作業用パスを作成ダイアログが表示されます。
許容値を
「1.0」pixelにして「OK」ボタンを押します。
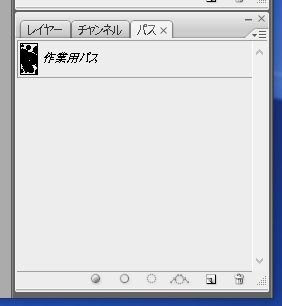
これで画像のパスが出来上がりました。パスウィンドウに「作業用パス」が作成されたはずです。
7.クリッピングパスを作成する
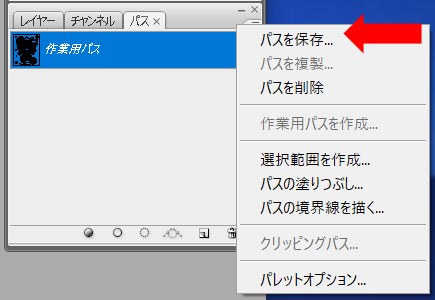
パスを反映させるためにクリッピングパスを作成します。
作業用パスを選択してから、パスウィンドウのオプションにある「パスを保存」を選択します。
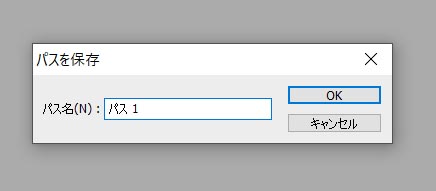
パスを保存のダイアログが表示されます
パス名はそのままにしてOKボタンを押します。
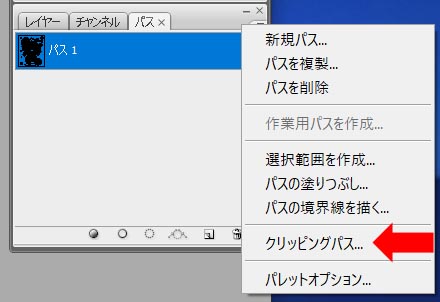
次にパスウィンドウのオプションにある「クリッピングパス」を選択します。
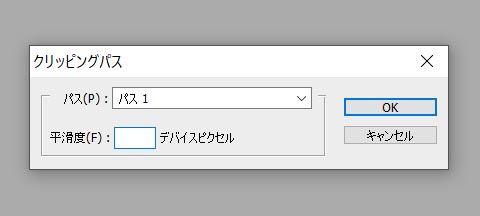
クリッピングパスのダイアログが表示されます。
平滑度は空欄のままOKボタンを押します。
これでクリッピングパスが作成されました。
8.画像を保存する
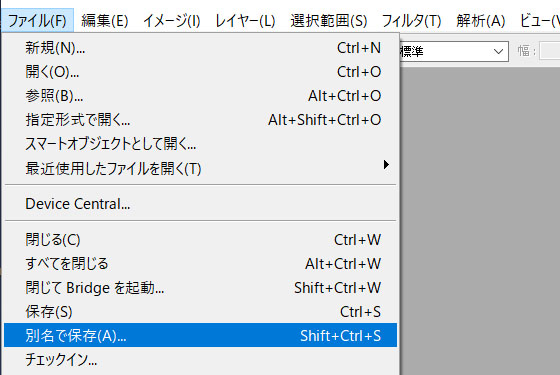
上部メニューバーの「ファイル>別名で保存」を選択します。
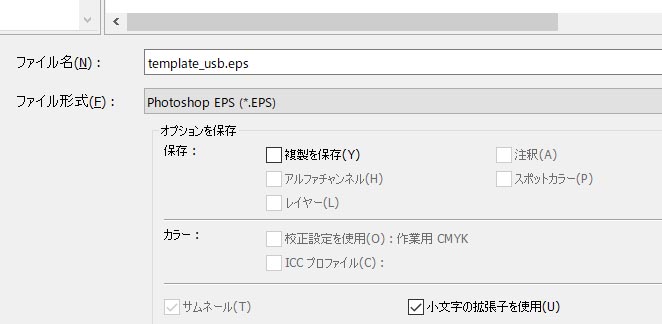
保存形式は
「PhotoshopEPS形式」で選択して保存ボタンを押します。
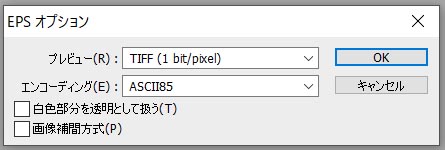
オプションダイアログが表示されます。
プレビューは
「TIFF(1bit/pixel)」、エンコーディングは
「ASCII85」を選択してください。
その下にある各オプションは全てチェックを外して、最後に「OK」ボタンを押します。
これで原稿データは完成です。
原稿のアップロードへ進んでください。
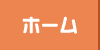




 事前にテンプレートに画像を貼り付けて、不要な部分は消しゴムツール等で消しておきます。
事前にテンプレートに画像を貼り付けて、不要な部分は消しゴムツール等で消しておきます。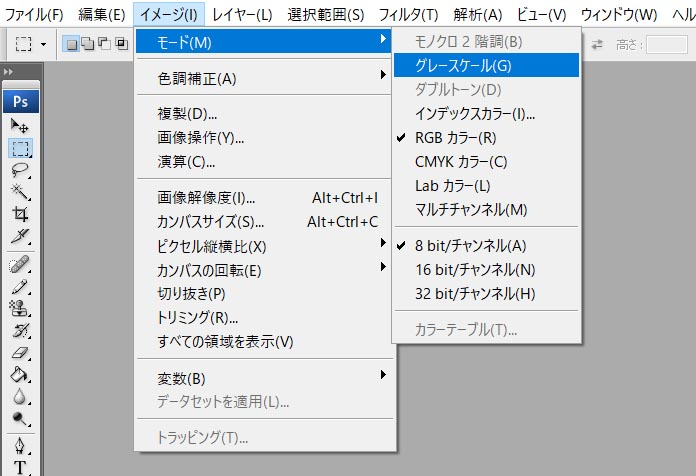 上部メニューバーの「イメージ>モード>グレースケール」を選択します。
上部メニューバーの「イメージ>モード>グレースケール」を選択します。 レイヤーがある場合は「画像を統合しますか?」とメッセージが出るので「統合」をクリックします。
レイヤーがある場合は「画像を統合しますか?」とメッセージが出るので「統合」をクリックします。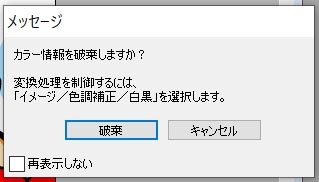 「カラー情報を破棄しますか?」とメッセージが出るので「破棄」をクリックしてください。
「カラー情報を破棄しますか?」とメッセージが出るので「破棄」をクリックしてください。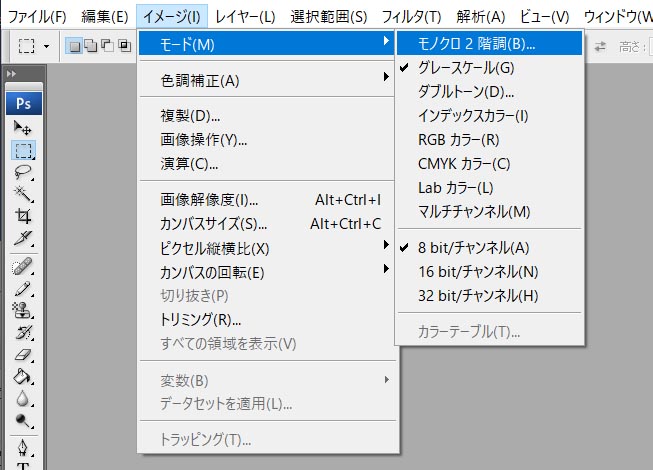 ふたたび上部メニューバーの「イメージ>モード>モノクロ2階調」を選択します。
ふたたび上部メニューバーの「イメージ>モード>モノクロ2階調」を選択します。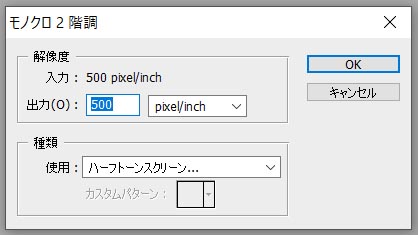 モノクロ2階調のダイアログが表示されます。
モノクロ2階調のダイアログが表示されます。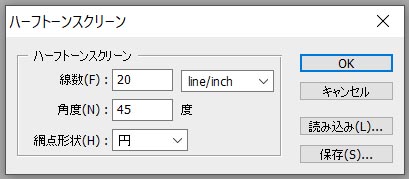 今度はハーフトーンスクリーンのダイアログが表示されます。
今度はハーフトーンスクリーンのダイアログが表示されます。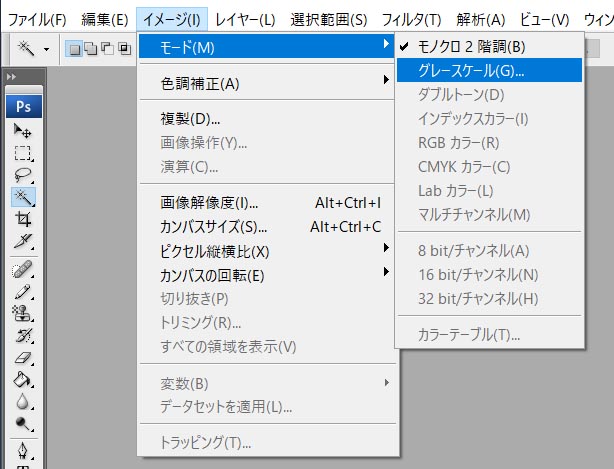 画像を範囲選択するために、モノクロ2階調にした画像を再度グレースケールに変換します。
画像を範囲選択するために、モノクロ2階調にした画像を再度グレースケールに変換します。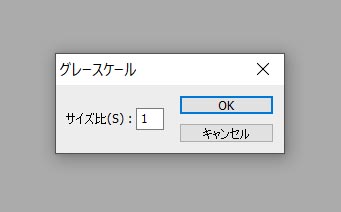 グレースケールのダイアログが表示されます。
グレースケールのダイアログが表示されます。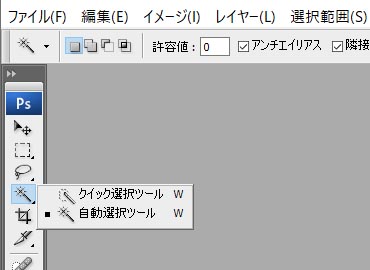 左バーの「自由選択ツール」を選択します。画像の黒の部分をクリックします。
左バーの「自由選択ツール」を選択します。画像の黒の部分をクリックします。 選択されると選択範囲が破線で表示されます。
選択されると選択範囲が破線で表示されます。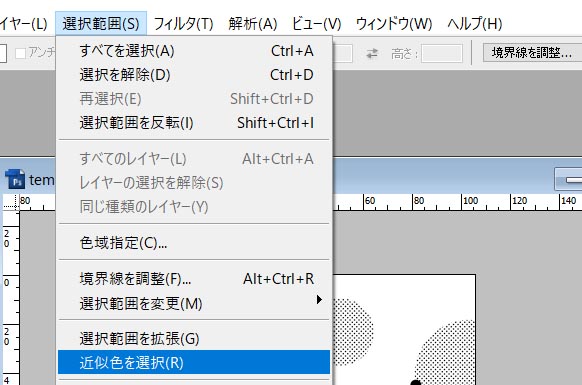 黒部分が選択された状態で、次に上部メニューバーの「選択範囲>近似色を選択」をクリックします。
黒部分が選択された状態で、次に上部メニューバーの「選択範囲>近似色を選択」をクリックします。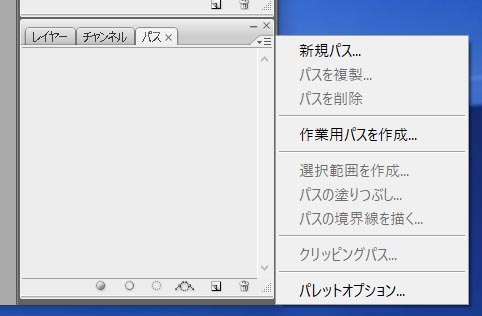 パスウインドウを選択します。
パスウインドウを選択します。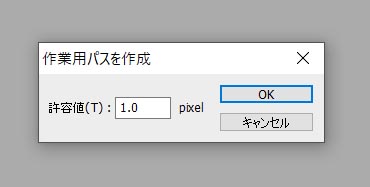 作業用パスを作成ダイアログが表示されます。
作業用パスを作成ダイアログが表示されます。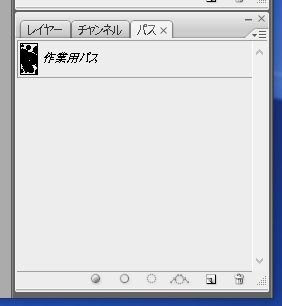 これで画像のパスが出来上がりました。パスウィンドウに「作業用パス」が作成されたはずです。
これで画像のパスが出来上がりました。パスウィンドウに「作業用パス」が作成されたはずです。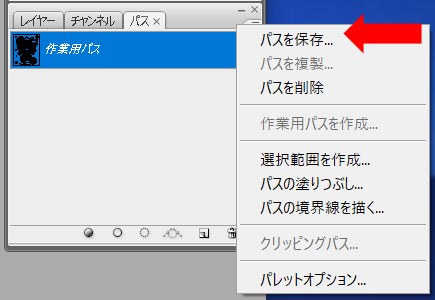 パスを反映させるためにクリッピングパスを作成します。
パスを反映させるためにクリッピングパスを作成します。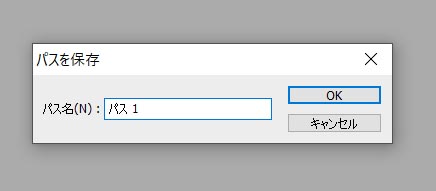 パスを保存のダイアログが表示されます
パスを保存のダイアログが表示されます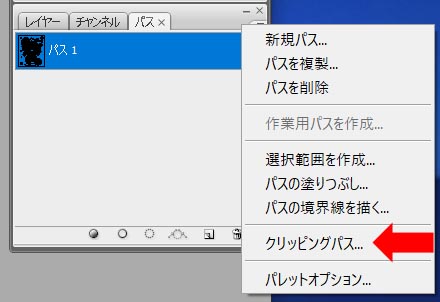 次にパスウィンドウのオプションにある「クリッピングパス」を選択します。
次にパスウィンドウのオプションにある「クリッピングパス」を選択します。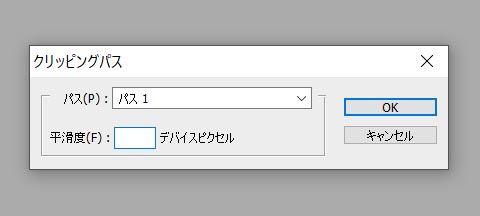 クリッピングパスのダイアログが表示されます。
クリッピングパスのダイアログが表示されます。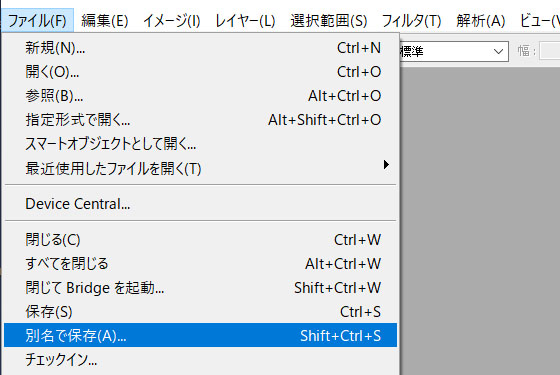 上部メニューバーの「ファイル>別名で保存」を選択します。
上部メニューバーの「ファイル>別名で保存」を選択します。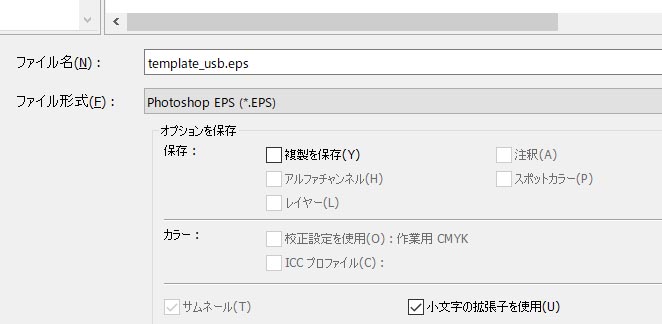 保存形式は「PhotoshopEPS形式」で選択して保存ボタンを押します。
保存形式は「PhotoshopEPS形式」で選択して保存ボタンを押します。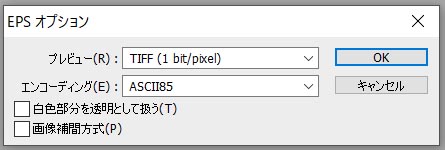 オプションダイアログが表示されます。
オプションダイアログが表示されます。